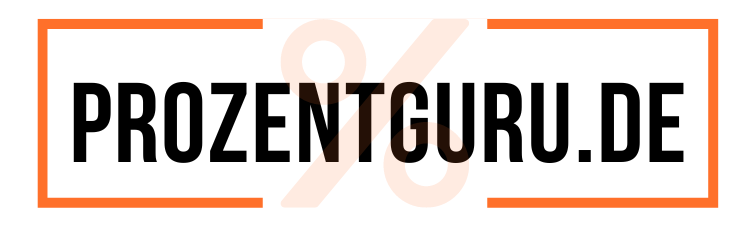In diesem Artikel geht es um die Funktion in Excel, die das Trennen von Text ermöglicht. Du wirst einen tieferen Einblick in diese Funktion erhalten und erfahren, wie sie grundsätzlich funktioniert. Die Textteilen-Funktion kann sehr nützlich sein, wenn du Text in Excel nach einer bestimmten Anzahl von Zeichen trennen möchtest.
Das kann beispielsweise dann wichtig sein, wenn du lange Texte in mehrere Spalten aufteilen möchtest, um sie besser lesbar zu machen. Ein interessanter Fakt ist, dass die Textteilen-Funktion in Excel auch bei der Datenanalyse und der Bearbeitung großer Datensätze eine große Rolle spielt. Also lass uns loslegen und herausfinden, wie du diese Funktion effektiv nutzen kannst.
Die wichtigsten Erkenntnisse im Überblick
- Die Textteilen-Funktion in Excel ermöglicht das Trennen von Text und hat einen Verwendungszweck und Rückgabewert.
- Eine detaillierte Anleitung zeigt, wie man in Excel Text nach einer festgelegten Anzahl von Zeichen trennt.
- Praktische Anwendungsfälle und Beispiele zeigen, wie man Text in Excel basierend auf der Anzahl der Zeichen trennt.
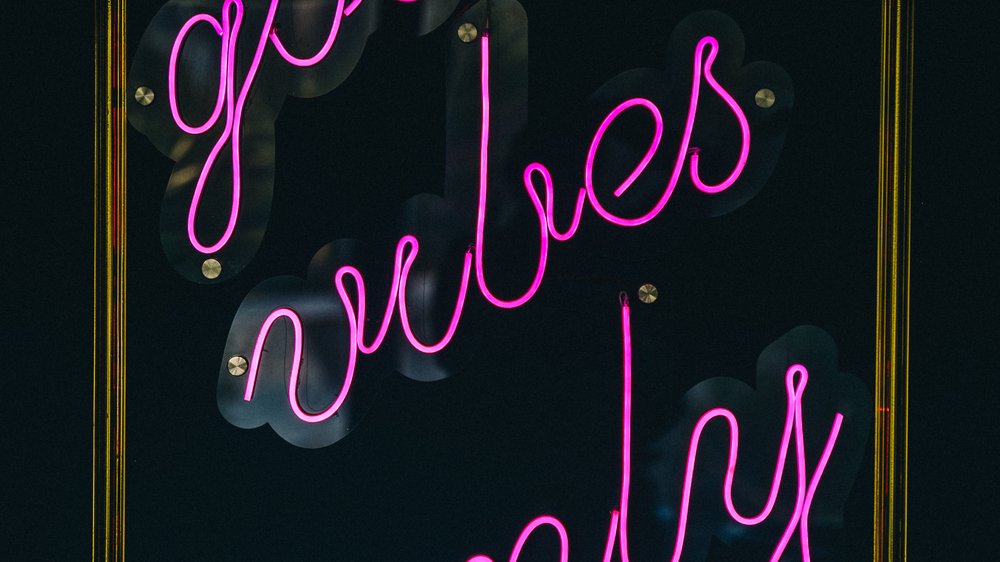
Verwendungszweck und Rückgabewert
Die Verwendung der Textteilen-Funktion in Excel bietet zahlreiche Vorteile und liefert nützliche Rückgabewerte . Diese Funktion eignet sich besonders gut, wenn Sie Text in Excel nach einer bestimmten Anzahl von Zeichen trennen möchten. Der Verwendungszweck der Textteilen-Funktion liegt darin, Text in Excel aufzuteilen, um ihn übersichtlicher und besser lesbar zu gestalten.
Sie können beispielsweise eine lange Zelle mit Text in mehrere Zellen aufteilen oder nur einen bestimmten Teil des Textes extrahieren. Die Textteilen-Funktion gibt den ausgewählten Text oder Textteile als Ergebnis zurück. Sie können entscheiden, ob Sie den extrahierten Text in einer neuen Zelle anzeigen möchten oder ob Sie ihn für weitere Berechnungen verwenden möchten.
Um die Textteilen-Funktion in Excel zu verwenden, benötigen Sie die folgende Syntax: „=TEIL(text;start_num;num_chars)“. Dabei steht „text“ für den zu trennenden Text, „start_num“ für die Position des ersten Zeichens, ab der der Text aufgeteilt werden soll, und „num_chars“ für die Anzahl der Zeichen, die extrahiert werden sollen. Mit der Textteilen-Funktion können Sie den Text in Excel ganz einfach nach Ihren Bedürfnissen trennen und bearbeiten.
Probieren Sie es aus und entdecken Sie die vielfältigen Anwendungsmöglichkeiten dieser praktischen Funktion.
Syntax und Argumente
Die Syntax und Argumente der Textteilen-Funktion in Excel Die Textteilen-Funktion in Excel ermöglicht es, Text in einzelne Teile zu trennen . Um diese Funktion richtig zu verwenden, ist es wichtig, die Syntax und die benötigten Argumente zu verstehen. Die Syntax für die Textteilen-Funktion lautet: =TEIL(Text; Startposition ; Länge ) – Text: Dieses Argument gibt den Text an, der geteilt werden soll.
Es kann entweder direkt in die Funktion eingegeben werden oder sich auf eine Zelle beziehen, in der der Text gespeichert ist. – Startposition: Hier wird definiert, an welcher Stelle im Text die Trennung beginnen soll. Es kann entweder eine Zahl oder eine Formel sein, die die Startposition berechnet.
– Länge: Dieses Argument gibt an, wie viele Zeichen vom Startpunkt aus geteilt werden sollen. Auch hier kann eine Zahl oder eine Formel verwendet werden. Ein Beispiel für die Verwendung der Textteilen-Funktion könnte wie folgt aussehen: =TEIL(A2; 1; 5) In diesem Beispiel würde die Funktion den Text in Zelle A2 ab dem ersten Zeichen (Startposition 1) trennen und die ersten fünf Zeichen zurückgeben.
Die Textteilen-Funktion kann für verschiedene Zwecke verwendet werden, beispielsweise um Vor- und Nachnamen aus einer zusammengefügten Zelle zu trennen oder um bestimmte Informationen aus einem längeren Text herauszufiltern. Es ist wichtig, die richtige Syntax und die richtigen Argumente zu verwenden, um die Textteilen-Funktion in Excel effektiv nutzen zu können. Mit etwas Übung können Sie Ihre Daten schnell und einfach in einzelne Teile aufteilen.
So trennst du Text in Excel nach einer bestimmten Anzahl von Zeichen
- Öffne Excel und öffne das gewünschte Arbeitsblatt.
- Markiere die Zelle oder den Zellbereich, in dem der Text getrennt werden soll.
- Klicke auf die Registerkarte „Formeln“ in der Menüleiste.
- Wähle die Funktion „Textteilen“ aus der Liste der Funktionen aus.
- Gib die erforderlichen Argumente für die Funktion ein, einschließlich des zu trennenden Texts und der Anzahl der Zeichen, nach der der Text getrennt werden soll.
- Drücke die Eingabetaste oder klicke auf „OK“, um die Funktion anzuwenden.
- Der Text wird nun gemäß der angegebenen Anzahl von Zeichen getrennt und in den entsprechenden Zellen angezeigt.
1/3 Excel: Text nach maximal 40 Zeichen trennen
In Excel können Sie Text ganz einfach nach einer bestimmten Anzahl von Zeichen trennen. Diese Funktion ist besonders nützlich , wenn Sie lange Texte übersichtlicher gestalten möchten. Hier ist eine detaillierte Anleitung , wie Sie Text in Excel nach maximal 40 Zeichen trennen können.
Zuerst markieren Sie die Zelle, in der sich der Text befindet, den Sie trennen möchten. Dann gehen Sie zur Registerkarte „Daten“ und klicken auf „Text in Spalten „. Es öffnet sich ein Assistent, der Ihnen bei der Trennung des Textes hilft.
Wählen Sie die Option „Getrennt“ aus und klicken Sie auf „Weiter“. Im nächsten Schritt können Sie angeben, mit welchem Trennzeichen der Text getrennt werden soll. Da Sie den Text nach der Anzahl der Zeichen trennen möchten, wählen Sie die Option „Feste Breite“ aus und klicken Sie erneut auf „Weiter“.
Jetzt können Sie die Positionen angeben, an denen der Text getrennt werden soll. Geben Sie „40“ in das Feld für die erste Trennposition ein und klicken Sie auf „Weiter“. Im letzten Schritt können Sie das Datenformat für die einzelnen Spalten auswählen und entscheiden, ob Sie die Originaldaten beibehalten möchten.
Nachdem Sie alle Einstellungen vorgenommen haben, klicken Sie auf „Fertig stellen“ und Excel trennt den Text nach maximal 40 Zeichen. Sie erhalten separate Spalten mit dem getrennten Text. Diese Funktion ist besonders praktisch, wenn Sie lange Texte in Excel bearbeiten und übersichtlicher gestalten möchten.
Probieren Sie es aus und erleichtern Sie sich die Arbeit mit Texten in Excel.

In Excel kannst du Texte ganz einfach nach einer bestimmten Anzahl von Zeichen trennen oder löschen. Erfahre in diesem Video, wie du das schnell und unkompliziert erledigen kannst. Schau es dir jetzt an!
Textteilen-Funktion: Beispiel 1
Die Textteilen-Funktion in Excel kann auf vielfältige Weise genutzt werden, um Texte in verschiedene Teile aufzuteilen und so die Bearbeitung und Analyse von Daten zu erleichtern. Ein Beispiel für die Anwendung der Textteilen-Funktion ist die Trennung von Text nach einer festgelegten Anzahl von Zeichen, wie beispielsweise 40 Zeichen. Angenommen, wir haben eine Spalte mit langen Texten und möchten diese in kleinere Abschnitte aufteilen , um sie besser lesen und analysieren zu können.
Dazu können wir die Textteilen-Funktion verwenden. In Beispiel 1 möchten wir den Text in einer Zelle nach maximal 40 Zeichen trennen. Um dies zu tun, gehen Sie wie folgt vor: 1.
Wählen Sie die Zelle aus, die den Text enthält, den Sie trennen möchten.
2. Geben Sie die Formel „=TEIL(text;start;anzahl)“ in eine leere Zelle ein, wobei „text“ die Zelle mit dem Text ist, „start“ die Position ist, an der der Abschnitt beginnen soll (in diesem Fall 1, da wir den gesamten Text verwenden möchten) und „anzahl“ die Anzahl der Zeichen ist, die in jedem Abschnitt enthalten sein sollen (in diesem Fall 40).
3. Drücken Sie die Eingabetaste und die Textteilen-Funktion wird angewendet. Der Text wird in Abschnitte von maximal 40 Zeichen aufgeteilt, wobei jeder Abschnitt in einer eigenen Zelle angezeigt wird.
Dies ist nur ein Beispiel für die Anwendung der Textteilen-Funktion in Excel. Sie kann auch für andere Zwecke verwendet werden, wie z.B. das Trennen von Texten basierend auf bestimmten Kriterien oder das Extrahieren von Teilen eines Textes für weitere Berechnungen.
Mit der Textteilen-Funktion sind die Möglichkeiten nahezu unbegrenzt.
Beispieltexte und ihre Aufteilung in der Tabelle nach Zeichenlänge
| Beispieltexte | Anzahl der Zeichen | Trennung des Textes nach Zeichen |
|---|---|---|
| „Hallo, wie geht es dir?“ | 24 | „Hallo“, „o, wie“, „geht es“, „dir?“ |
| „Excel ist ein tolles Programm“ | 29 | „Excel ist“, „ein tolles“, „Programm“ |
Textteilen-Funktion: Beispiel 2
Die Textteilen-Funktion in Excel kann auf verschiedene Arten angewendet werden. Hier ist ein Beispiel, das eine weitere nützliche Anwendung der Funktion zeigt. Angenommen, du hast eine Spalte in Excel, die den vollständigen Namen einer Person enthält.
Du möchtest den Nachnamen aus dieser Spalte extrahieren und in eine separate Spalte einfügen. Um dies zu erreichen, kannst du die Textteilen-Funktion verwenden. Die Syntax der Funktion lautet: =TEIL(text; start_position; anzahl_zeichen).
In diesem Fall würdest du die Textteilen-Funktion wie folgt verwenden: 1. Wähle die Zelle aus, in der du den Nachnamen anzeigen möchtest.
2. Gib die folgende Formel in die Bearbeitungsleiste ein: =TEIL(A1; FINDEN(“ „; A1) + 1; LÄNGE(A1) – FINDEN(“ „; A1)).
3. Drücke die Eingabetaste. Die Funktion FINDEN(“ „; A1) findet die Position des Leerzeichens in der Zelle A1, während die Funktion LÄNGE(A1) die Anzahl der Zeichen in der Zelle A1 zurückgibt.
Durch Subtrahieren der Position des Leerzeichens von der Gesamtanzahl der Zeichen erhältst du die Anzahl der Zeichen im Nachnamen. Sobald du die oben genannte Formel eingegeben hast, wird der Nachname in der ausgewählten Zelle angezeigt. Dieses Beispiel zeigt, wie die Textteilen-Funktion in Excel verwendet werden kann, um Text basierend auf einer bestimmten Anzahl von Zeichen zu trennen.
Mit dieser Funktion kannst du komplexe Aufgaben in Excel vereinfachen und Zeit sparen.

2/3 Nützliche Tipps und Tricks
Nützliche Tipps und Tricks In diesem Abschnitt finden Sie einige nützliche Tipps und Tricks zur Verwendung der Textteilen-Funktion in Excel . Diese können Ihnen dabei helfen, Ihre Arbeitsabläufe zu optimieren und Zeit zu sparen.
1. Verwenden Sie die Funktion „Textteilen“ mit der richtigen Syntax : Um die Textteilen-Funktion in Excel zu nutzen, müssen Sie die richtige Syntax verwenden. Die Funktion lautet „=TEIL(text; startposition; anzahlzeichen)“.
2. Nutzen Sie die Textteilen-Funktion für verschiedene Anwendungsfälle : Die Textteilen-Funktion kann in verschiedenen Situationen nützlich sein. Zum Beispiel können Sie sie verwenden, um den Vornamen und Nachnamen aus einer Spalte mit vollständigen Namen zu extrahieren.
3. Kombinieren Sie die Textteilen-Funktion mit anderen Funktionen: Sie können die Textteilen-Funktion auch mit anderen Funktionen in Excel kombinieren, um noch komplexere Aufgaben zu erledigen. Zum Beispiel können Sie die Funktion mit der Funktion „VERKETTEN“ kombinieren, um den extrahierten Text mit anderen Texten zu verbinden.
4. Überprüfen Sie Ihre Ergebnisse: Es ist immer wichtig, Ihre Ergebnisse zu überprüfen, um sicherzustellen, dass sie korrekt sind. Vergewissern Sie sich, dass die Textteilen-Funktion die gewünschten Ergebnisse liefert und dass keine Fehler auftreten.
Diese Tipps und Tricks können Ihnen helfen, die Textteilen-Funktion in Excel effektiv und effizient zu nutzen. Probieren Sie sie aus und entdecken Sie, wie sie Ihnen bei Ihren täglichen Aufgaben helfen kann.
Falls du wissen möchtest, wie du in Excel Text nach einer bestimmten Anzahl von Zeichen trennen kannst, schau dir unbedingt unseren Artikel „Audible Statistiker Trophäe“ an.
3/3 Fazit zum Text
Insgesamt liefert dieser Artikel einen umfassenden Einblick in die Textteilen-Funktion von Excel und zeigt, wie man Text in Excel basierend auf einer festgelegten Anzahl von Zeichen trennen kann. Die Erklärung der Syntax und Argumente der Funktion ist besonders hilfreich für Excel-Nutzer, die diese Funktion noch nicht verwendet haben. Die detaillierte Anleitung zum Trennen von Text nach maximal 40 Zeichen ist praktisch und leicht verständlich.
Die Beispiele und Anwendungsfälle verdeutlichen die vielfältigen Möglichkeiten der Textteilen-Funktion. Insgesamt ist dieser Artikel eine wertvolle Ressource für Excel-Nutzer, die ihre Textbearbeitungsfähigkeiten verbessern möchten. Für weitere hilfreiche Artikel zu Excel-Funktionen und -Tipps empfehlen wir unsere anderen Artikel zum Thema Excel-Textbearbeitung.
FAQ
Welche drei Excel Funktionen können Text teilen?
Als Alternative zu komplizierten Formellösungen mit Befehlen wie LINKS, RECHTS, TEIL oder FINDEN bietet Excel 365 jetzt neue Funktionen an: TEXTNACH, TEXTVOR und TEXTTRENNEN. Diese Funktionen erleichtern das Arbeiten mit Texten in Spalten. Ein Beispiel verdeutlicht die Anwendungsmöglichkeiten dieser drei neuen TEXT-Funktionen.
Wie trenne ich Text und Zahlen von einer Zelle in zwei Spalten?
Hier ist eine Kurzanleitung, wie du den Inhalt einer Zelle in mehrere Spalten aufteilen kannst: 1. Setze Trennzeichen, wie zum Beispiel ein Semikolon, zwischen die Werte, die du trennen möchtest. 2. Wähle die Zelle aus, in der sich der Inhalt befindet, und gehe zum Reiter „Daten“. 3. Klicke auf „Text in Spalten“. 4. Wähle die Option „Getrennt“ und klicke dann auf „Weiter >“. Hoffentlich hilft dir das weiter!
Wie kann man Zellen aufteilen?
Um eine Zelle in einer Tabelle zu teilen, klicke einfach auf die gewünschte Zelle. Dann gehe zum Menüband und wähle die Registerkarte „Layout“ aus. Dort findest du die Option „Zellen teilen“. Klicke darauf, und es öffnet sich ein Dialogfeld. Hier kannst du die gewünschte Anzahl von Spalten und Zeilen auswählen. Sobald du fertig bist, klicke auf „OK“.
Wo finde ich den Textkonvertierungsassistent Excel?
Klicke im Menüband auf „Daten“ und dann auf „Aus Text“ in der Gruppe „Externe Daten abrufen“. Suche im Windows Explorer nach der Textdatei und klicke auf „Importieren“. Dadurch wird der Textkonvertierungsassistent von Excel gestartet.