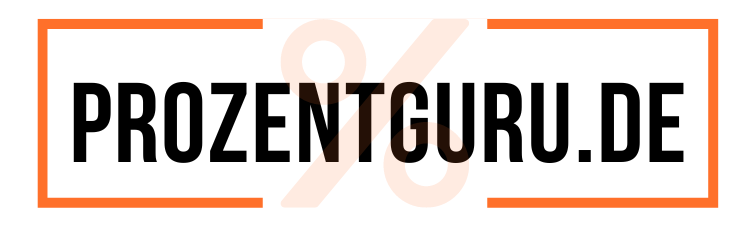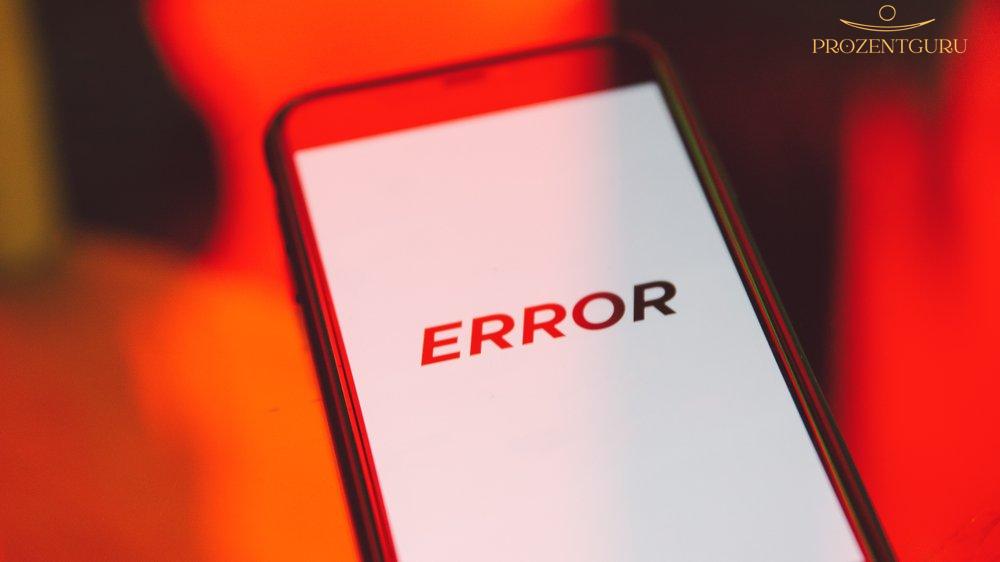Hast du dich auch schon einmal gefragt, warum Excel plötzlich statt dem erwarteten Ergebnis eine Null anzeigt? Keine Sorge, du bist nicht alleine! Viele Excel-Nutzer stoßen auf dieses Problem und sind frustriert darüber, dass ihre Berechnungen nicht wie gewünscht funktionieren.
In diesem Artikel werden wir uns mit möglichen Ursachen und Lösungen für dieses Problem beschäftigen. Du wirst erfahren, wie du Schritt für Schritt vorgehen kannst, um Excel wieder zum Rechnen zu bringen. Außerdem werden wir uns mit der Rolle der Zellenformatierung und dem Anzeigen oder Ausblenden von Nullwerten in Excel befassen.
Und zu guter Letzt schauen wir uns an, wie das richtige Zahlenformat helfen kann, wenn die Summenfunktion in Excel eine Null ausgibt. Lass uns gemeinsam dieses Rätsel lösen und wieder zu reibungslosen Berechnungen in Excel zurückkehren!
Schnellcheck: Die Highlights des Artikels
- Office Excel rechnet nicht mehr: Mögliche Ursachen und Lösungen
- – Schritt-für-Schritt Lösungswege zur Behebung des Problems – Die Rolle der Zellenformatierung bei der Berechnung – Anzeigen oder Ausblenden von Nullwerten in Excel und deren Einfluss auf das Problem
- Die Excel Summenfunktion gibt Null aus: Das richtige Zahlenformat verwenden
- – Verwendung des richtigen Zahlenformats zur Lösung des Problems – Vorstellung verschiedener Zahlenformate und deren Einstellung in Excel – Fehlermeldung bei der Summenfunktion in Excel
- Anzeigen oder Ausblenden von Nullwerten in Excel
- – Anleitung zum Anzeigen oder Ausblenden von Nullwerten in Excel – Auswirkungen auf das Problem werden erläutert – Rolle der Zellenformatierung bei der Berechnung erklärt
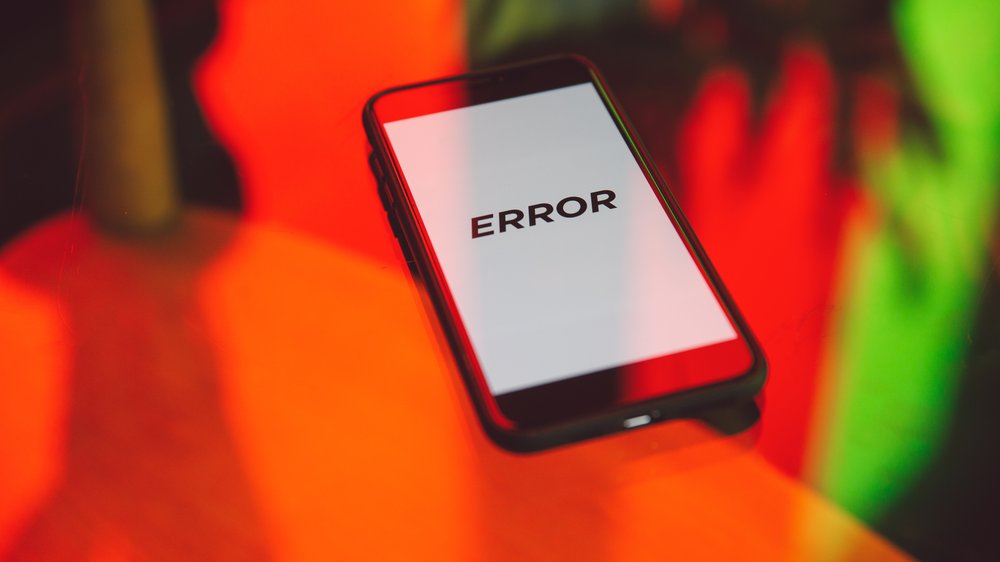
Schritt-für-Schritt Lösungswege
In diesem Abschnitt zeigen wir dir schrittweise Lösungswege, um das Problem mit Excel zu beheben. Wir erklären jeden Schritt klar und verständlich, sodass auch technisch weniger versierte Leser dabei unterstützt werden.
1. Überprüfe die Eingabe: Stelle sicher, dass du die richtigen Formeln und Werte in den Zellen eingegeben hast. Eine falsche Eingabe kann zu fehlerhaften Berechnungen führen.
2. Aktualisiere die Formeln: Manchmal werden Formeln in Excel nicht automatisch aktualisiert. Klicke auf die betroffene Zelle und drücke die Enter-Taste, um die Berechnung zu erzwingen.
3. Überprüfe die Zellformatierung: Es ist möglich, dass die Formatierung der Zelle das Problem verursacht. Klicke mit der rechten Maustaste auf die Zelle und wähle „Zelle formatieren“.
Überprüfe die Einstellungen für das Zahlenformat und ändere es gegebenenfalls.
4. Berechnungsmodus überprüfen: Excel bietet verschiedene Berechnungsmodi, z. B. automatische Berechnung oder manuelle Berechnung.
Überprüfe, ob der Berechnungsmodus richtig eingestellt ist. Gehe dazu zu den Excel-Optionen und wähle den Reiter „Formeln“.
5. Add-Ins deaktivieren: Manchmal können Drittanbieter-Add-Ins die Berechnung in Excel stören. Deaktiviere vorübergehend alle Add-Ins und prüfe, ob das Problem behoben ist.
Folge diesen Schritt-für-Schritt Lösungswege, um Excel wieder zum Laufen zu bringen. Wenn das Problem weiterhin besteht, könnte es ratsam sein, professionelle Unterstützung zu suchen.
Die Rolle der Zellenformatierung
Die Rolle der Zellenformatierung Die Formatierung von Zellen kann eine entscheidende Rolle bei der Berechnung von Excel spielen. Oftmals kann das Problem, dass Excel 0 anstelle des erwarteten Ergebnisses anzeigt, auf eine falsche Zellenformatierung zurückzuführen sein. Es gibt verschiedene Formatierungsoptionen , die sich auf die Berechnungsergebnisse auswirken können.
Eine mögliche Ursache könnte die Verwendung des falschen Datentyps sein. Wenn beispielsweise eine Zahl als Text formatiert ist, kann Excel die Berechnung nicht korrekt durchführen. In solchen Fällen kann es hilfreich sein, die Zellenformatierung auf den korrekten Datentyp , wie beispielsweise „Zahl“, zu ändern.
Ein weiterer Aspekt der Zellenformatierung ist das Dezimaltrennzeichen . Je nach regionalen Einstellungen kann Excel entweder einen Punkt oder ein Komma als Dezimaltrennzeichen verwenden. Wenn die Zahlen in den Zellen nicht korrekt formatiert sind, kann dies zu Fehlern bei der Berechnung führen.
Überprüfen Sie daher, ob das Dezimaltrennzeichen richtig eingestellt ist. Die Formatierung von Zahlen kann auch Auswirkungen auf die Anzeige von Nullwerten haben. Wenn beispielsweise die Zahlen als Währung formatiert sind, werden Nullwerte möglicherweise nicht angezeigt.
In solchen Fällen kann es sinnvoll sein, die Formatierung anzupassen, um Nullwerte sichtbar zu machen. Die Zellenformatierung spielt also eine wichtige Rolle bei der korrekten Berechnung in Excel. Durch die Überprüfung und Anpassung der Formatierungsoptionen können viele Probleme behoben werden.

Fehleranalyse-Tabelle für Formeln in Excel
| Schritt | Beschreibung | Beispielformel | Fehlerursache | Lösung |
|---|---|---|---|---|
| Schritt 1: Überprüfen der Formeln | Beschreibung: Stellen Sie sicher, dass die Formeln korrekt eingegeben wurden und alle erforderlichen Argumente enthalten. | =SUMME(A1:B1) | Die Zellen A1 und B1 enthalten keine Werte oder enthalten Text anstelle von Zahlen. | Geben Sie in den Zellen A1 und B1 die korrekten Zahlenwerte ein, um das Ergebnis in der Zelle C1 korrekt berechnen zu lassen. |
1/4 Anzeigen oder Ausblenden von Nullwerten in Excel
In Excel gibt es eine einfache Möglichkeit, Nullwerte anzuzeigen oder auszublenden. Dies kann besonders nützlich sein, wenn du in deinen Tabellenkalkulationen keine leeren Zellen haben möchtest. Um Nullwerte anzuzeigen, gehe wie folgt vor: 1.
Markiere den Bereich, in dem du die Nullwerte anzeigen möchtest.
2. Klicke auf die Registerkarte „Start“ in der Excel-Menüleiste.
3. Suche die Schaltfläche „Format“ und klicke darauf.
4. Wähle die Option „Zellen formatieren“ aus dem Dropdown-Menü.
5. Im Fenster „Zellen formatieren“ wähle die Kategorie “ Zahlen “ aus.
6. Wähle das gewünschte Zahlenformat aus, das Nullwerte anzeigen soll. Zum Beispiel kannst du das Format „Zahl“ wählen.
7. Klicke auf „OK“, um die Formatierung anzuwenden. Wenn du Nullwerte ausblenden möchtest und stattdessen leere Zellen haben möchtest, folge diesen Schritten: 1.
Markiere den Bereich, in dem du die Nullwerte ausblenden möchtest.
2. Klicke auf die Registerkarte „Start“ in der Excel-Menüleiste.
3. Suche die Schaltfläche „Format“ und klicke darauf.
4. Wähle die Option „Zellen formatieren“ aus dem Dropdown-Menü.
5. Im Fenster „Zellen formatieren“ wähle die Kategorie „Zahlen“ aus.
6. Wähle das gewünschte Zahlenformat aus, das Nullwerte ausblenden soll. Zum Beispiel kannst du das Format „Standard“ wählen.
7. Klicke auf „OK“, um die Formatierung anzuwenden. Indem du Nullwerte in Excel anzeigst oder ausblendest, kannst du deine Tabellenkalkulationen übersichtlicher gestalten und die Ergebnisse besser visualisieren.
Probiere es aus und finde heraus, welche Option für dich am besten funktioniert.
Excel zeigt 0 statt Ergebnis – So behebst du das Problem!
- Überprüfe, ob alle Eingabezellen korrekt formatiert sind. Gehe sicher, dass keine Textformatierung oder andere Formatierungen vorliegen, die die Berechnungen beeinflussen könnten.
- Stelle sicher, dass die Option „Nullwerte anzeigen“ aktiviert ist. Gehe dazu zu den Excel-Einstellungen und aktiviere die Option, um sicherzustellen, dass die Nullwerte angezeigt werden.
- Überprüfe das Zahlenformat der Zelle, die die Summenfunktion enthält. Stelle sicher, dass das Zahlenformat korrekt eingestellt ist, um die gewünschten Berechnungsergebnisse zu erhalten.
- Überprüfe, ob eine Fehlermeldung angezeigt wird. Wenn eine Fehlermeldung angezeigt wird, überprüfe den genauen Fehlercode und suche nach Lösungen oder Erklärungen online.
- Wenn alle oben genannten Schritte nicht helfen, versuche Excel neu zu starten oder das gesamte Office-Paket neu zu installieren. Manchmal können Probleme durch fehlerhafte Installationen oder Softwarefehler verursacht werden.
2/4 Die Excel Summenfunktion gibt Null aus: Das richtige Zahlenformat verwenden
In Excel kann es manchmal vorkommen, dass die Summenfunktion überraschenderweise Null als Ergebnis liefert, obwohl Zahlen vorhanden sind. Die Lösung für dieses Problem liegt oft in der Verwendung des richtigen Zahlenformats . Excel bietet verschiedene Zahlenformate wie Währung , Prozent und Datum , die auf Zellen angewendet werden können.
Wenn das falsche Zahlenformat angewendet wird, kann dies dazu führen, dass die Summenfunktion keine korrekten Ergebnisse liefert. Um das richtige Zahlenformat zu verwenden, klicke einfach auf die betreffende Zelle oder den Zellbereich und wähle das passende Format aus der Symbolleiste oder dem Menü aus. Zum Beispiel, wenn es sich um eine Währung handelt, wähle das Währungsformat aus und stelle sicher, dass die Dezimalstellen richtig eingestellt sind.
Es ist auch wichtig sicherzustellen, dass die Zahlen in den Zellen tatsächlich als Zahlen erkannt werden und nicht als Text. Wenn eine Zahl in einer Zelle als Text formatiert ist, kann Excel sie nicht in die Berechnungen einbeziehen. Um dies zu überprüfen, wähle die betreffende Zelle aus und ändere das Format in „Zahl“.
Durch die Verwendung des richtigen Zahlenformats und die Überprüfung der Zellen auf Textformatierung kannst du sicherstellen, dass die Excel Summenfunktion korrekte Ergebnisse liefert und keine Nullwerte ausgibt.
Falls du dich darüber wunderst, warum Excel statt des Ergebnisses eine 0 anzeigt, findest du auf unserer Seite „Statistiken für Toni Kroos“ hilfreiche Informationen, um dieses Problem zu lösen.

In Excel kann es vorkommen, dass anstelle des erwarteten Ergebnisses eine 0 angezeigt wird. Erfahre in diesem Video, wie du den Fehler #DIV/0! und #WERT! beheben kannst und deine Divisionen korrekt durchführen kannst. Lerne, wie du mit diesen Fehlermeldungen umgehst und sie in Excel vermeidest.
3/4 Fehlermeldung bei der Summenfunktion in Excel
Wenn du eine Fehlermeldung erhältst, während du die Summenfunktion in Excel verwendest, kann dies frustrierend sein. Es gibt jedoch einige mögliche Lösungen, die du ausprobieren kannst, um das Problem zu beheben. Zunächst einmal solltest du sicherstellen, dass du die richtige Syntax für die Summenfunktion verwendest.
Überprüfe, ob du alle Zellenbereiche korrekt eingegeben hast und ob du die richtigen Argumente verwendest. Eine andere mögliche Ursache für die Fehlermeldung könnte ein Fehler in den Daten sein, die du summieren möchtest. Stelle sicher, dass die Zahlen in den Zellen korrekt formatiert sind und dass es keine versteckten Zeichen oder Leerzeichen gibt.
Wenn du immer noch eine Fehlermeldung erhältst, könnte es sein, dass deine Excel-Version veraltet ist oder dass ein Fehler im Programm selbst vorliegt. In diesem Fall solltest du versuchen, Excel zu aktualisieren oder den technischen Support von Microsoft zu kontaktieren. Es ist wichtig, ruhig zu bleiben und geduldig zu sein, während du das Problem angehst.
Mit ein wenig Durchhaltevermögen und den richtigen Lösungsansätzen wirst du in der Lage sein, die Fehlermeldung bei der Summenfunktion in Excel zu beheben und deine Berechnungen wieder zum Laufen zu bringen.
Warum zeigt Excel 0 statt des erwarteten Ergebnisses an?
- Die Berechnung in Excel kann durch verschiedene Faktoren beeinflusst werden, einschließlich der Formatierung der Zellen.
- Wenn Excel 0 statt des erwarteten Ergebnisses anzeigt, kann dies darauf hinweisen, dass die Formel falsch eingegeben wurde oder das Zahlenformat nicht korrekt ist.
- Um das Problem zu beheben, überprüfen Sie zunächst die eingegebene Formel auf mögliche Fehler oder Tippfehler.
- Stellen Sie sicher, dass die Zellen, auf die sich die Formel bezieht, das richtige Zahlenformat haben. Wenn die Zellen als Text formatiert sind, werden die Ergebnisse nicht korrekt berechnet.
- Es kann auch hilfreich sein, Nullwerte in Excel anzuzeigen oder auszublenden, um die Berechnungen besser nachvollziehen zu können. Dies kann über die Option „Nullwerte anzeigen“ in den Excel-Einstellungen erfolgen.
4/4 Fazit zum Text
In diesem Artikel haben wir mögliche Ursachen und Lösungen für das Problem besprochen, wenn Excel anstelle des erwarteten Ergebnisses eine Null anzeigt. Wir haben eine detaillierte, schrittweise Anleitung gegeben, um das Problem zu beheben, die auch für technikunerfahrene Leser leicht verständlich ist. Darüber hinaus haben wir die Rolle der Zellenformatierung und die Möglichkeit, Nullwerte in Excel anzuzeigen oder auszublenden, diskutiert.
Wir haben auch erklärt, wie das Verwenden des richtigen Zahlenformats dazu beitragen kann, das Problem zu lösen. Dieser Artikel war eine großartige Ressource für Leser, die nach einer Lösung für das Problem gesucht haben. Wenn du weitere Artikel zu verwandten Themen suchst, empfehlen wir dir, unsere anderen Excel-Tutorials und Anleitungen zu entdecken, um deine Kenntnisse und Fähigkeiten weiter zu verbessern.
FAQ
Warum zeigt Excel 0 statt Ergebnis?
Microsoft Excel zeigt den Fehler #DIV/0! an, wenn du versuchst, eine Zahl durch Null (0) zu teilen. Dies kann passieren, wenn du eine einfache Formel wie =5/0 eingibst oder wenn eine Formel auf eine Zelle mit dem Wert 0 oder einer leeren Zelle verweist. In der Abbildung siehst du ein Beispiel dafür. Um diesen Fehler zu beheben, kannst du entweder sicherstellen, dass du keine Divisionen durch Null durchführst oder eine bedingte Formatierung verwenden, um den Fehlerwert zu verbergen.
Warum zeigt Excel die Formel und nicht das Ergebnis?
None
Warum wird Formel in Excel nicht ausgeführt?
None