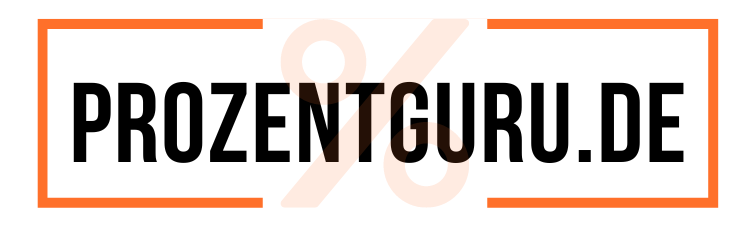Bist du auch manchmal überwältigt von der Anzahl der E-Mails in deinem Outlook-Posteingang? Es kann schwierig sein, den Überblick zu behalten und zu wissen, wie viele E-Mails sich tatsächlich in einem bestimmten Ordner befinden. Aber keine Sorge, wir haben die Lösung für dich!
In diesem Artikel werden wir dir verschiedene Methoden vorstellen, um die Anzahl der E-Mails in Outlook-Ordnern anzuzeigen. Egal, ob du nur die Gesamtzahl der Elemente in einem Ordner wissen möchtest oder ob du die Anzahl der E-Mails in allen Ordnern ermitteln möchtest, wir haben die richtigen Tipps und Tricks für dich. Also bleib dran und erfahre, wie du deine E-Mail-Verwaltung in Outlook optimieren kannst.
Wusstest du, dass die durchschnittliche Person täglich etwa 121 E-Mails erhält? Das bedeutet, dass wir jeden Tag mit einer großen Menge an Informationen und Aufgaben konfrontiert werden. Um den Überblick zu behalten und produktiv zu bleiben, ist es wichtig, die Anzahl der E-Mails in verschiedenen Ordnern zu kennen.
Mit den Methoden, die wir dir gleich vorstellen werden, wirst du in der Lage sein, deine E-Mails effizient zu organisieren und Zeit zu sparen. Also lass uns loslegen und entdecken, wie du die Anzahl der E-Mails in Outlook-Ordnern anzeigen kannst.
Das musst du wissen: Die zentralen Infos im Überblick
- Methode A erklärt, wie man die Anzahl der E-Mails in einem bestimmten Ordner in Outlook zählt.
- Methode B zeigt, wie man mithilfe von VBA die Anzahl der E-Mails in allen Ordnern ermitteln kann.
- Methode C beschreibt die Verwendung des Add-Ins Kutools für Outlook, um die Anzahl der E-Mails in einzelnen oder allen Ordnern zu zählen.

1/7 Methode A: So zählt man die Gesamtzahl der Elemente/E-Mails in einem Ordner
Du möchtest die Gesamtzahl der Elemente oder E-Mails in einem bestimmten Ordner in Outlook zählen? Kein Problem! Mit Methode A kannst du dies ganz leicht bewerkstelligen.
Hier ist eine detaillierte Schritt-für-Schritt-Anleitung für dich: 1. Öffne Outlook und gehe zum gewünschten Ordner, in dem du die Elemente zählen möchtest.
2. Klicke auf den Reiter „Datei“ in der oberen Menüleiste.
3. Wähle im Dropdown-Menü „Kontoeinstellungen“ aus.
4. Klicke auf „Kontoeinstellungen“ erneut.
5. Es öffnet sich ein neues Fenster. Gehe zum Reiter „Datendateien“.
6. Wähle die entsprechende Datendatei aus, die den gewünschten Ordner enthält.
7. Klicke auf „Einstellungen“.
8. Im nächsten Fenster siehst du eine Registerkarte mit dem Namen „Ordnergröße“.
9. Klicke darauf und es werden dir die Gesamtzahl der Elemente und die Größe des Ordners angezeigt. Mit dieser Methode kannst du ganz einfach die Gesamtzahl der Elemente oder E-Mails in einem Ordner in Outlook ermitteln.
Probiere es doch gleich einmal aus und behalte den Überblick über deine E-Mails!
2/7 Methode B: Verwendung von VBA, um die Anzahl der E-Mails in allen Ordnern zu zählen
Methode B: Verwendung von VBA, um die Anzahl der E-Mails in allen Ordnern zu zählen Wenn es darum geht, die Anzahl der E-Mails in allen Ordnern in Outlook zu ermitteln, kann die Verwendung von Visual Basic for Applications (VBA) eine effektive Lösung sein. Mit VBA können Sie benutzerdefinierte Skripte erstellen, um automatisierte Aufgaben in Outlook auszuführen. Um die Anzahl der E-Mails in allen Ordnern zu zählen, können Sie ein VBA-Skript verwenden, das die Ordnerstruktur in Outlook durchläuft und die Anzahl der E-Mails in jedem Ordner zählt.
Dies ermöglicht es Ihnen, schnell und einfach einen Überblick über die Gesamtzahl der E-Mails in Ihrem Posteingang zu erhalten. Die Verwendung von VBA erfordert möglicherweise etwas technisches Wissen, aber es gibt viele Ressourcen und Online-Tutorials, die Ihnen bei der Erstellung des Skripts helfen können. Sobald Sie das Skript erstellt haben, können Sie es in Outlook ausführen und die Anzahl der E-Mails in allen Ordnern anzeigen lassen.
Diese Methode ist besonders nützlich, wenn Sie eine große Anzahl von E-Mails in verschiedenen Ordnern haben und einen schnellen Überblick über die Gesamtzahl benötigen. Probieren Sie die Verwendung von VBA aus und vereinfachen Sie die Verwaltung Ihrer E-Mails in Outlook.
Du möchtest wissen, wie du in Outlook die Anzahl der Mails anzeigen lassen kannst? Hier findest du eine Anleitung dazu: „Anzahl der Mitarbeiter im Kündigungsschutzgesetz“ .
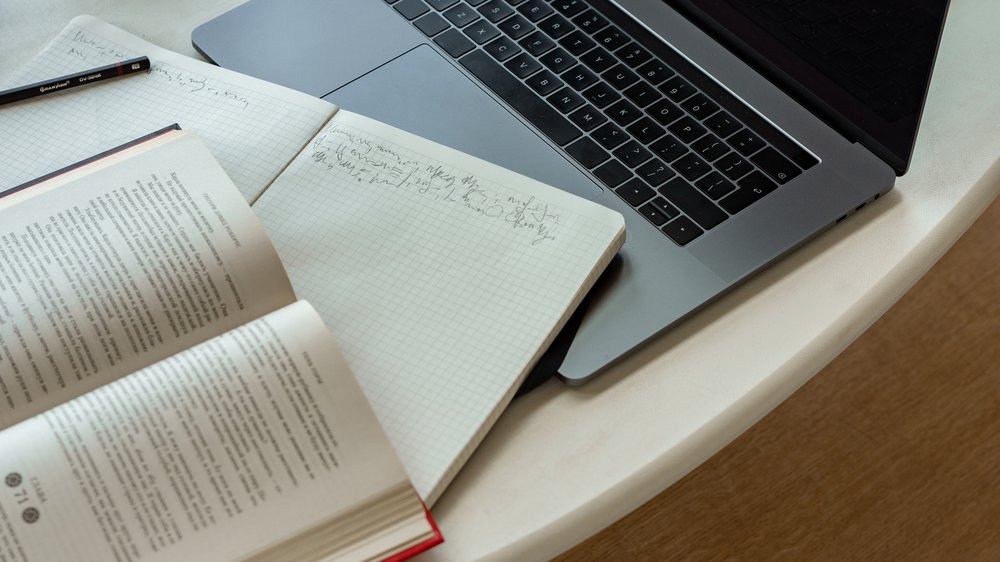
3/7 Methode C: Verwendung von Kutools für Outlook
Kutools für Outlook: Die einfache Lösung, um E-Mail-Anzahlen zu zählen Das Add-In „Kutools für Outlook“ bietet eine einfache und effektive Methode, um die Anzahl der E-Mails in jedem Ordner oder sogar in allen Ordnern zu zählen. Mit dieser nützlichen Erweiterung können Sie Ihre E-Mail-Verwaltung in Outlook optimieren. Kutools für Outlook ermöglicht es Ihnen, die Anzahl der E-Mails in einem bestimmten Ordner mit nur wenigen Klicks zu ermitteln.
Sie müssen nicht mehr manuell durch alle E-Mails scrollen, um die Gesamtzahl zu ermitteln. Mit Kutools für Outlook wird die Anzahl automatisch für Sie berechnet. Darüber hinaus bietet Kutools für Outlook auch die Möglichkeit, die Anzahl der E-Mails in allen Ordnern zu zählen.
Dies ist besonders hilfreich, wenn Sie einen Überblick über Ihre gesamte E-Mail-Kommunikation benötigen. Mit Kutools für Outlook sparen Sie Zeit und Mühe, indem Sie die lästige Aufgabe des manuellen Zählens von E-Mails in Outlook vereinfachen. Probieren Sie dieses praktische Add-In aus und optimieren Sie Ihre E-Mail-Verwaltung noch heute!
Hinweis: Kutools für Outlook ist ein kostenpflichtiges Add-In, aber es lohnt sich definitiv, wenn Sie regelmäßig mit vielen E-Mails arbeiten und Ihre Produktivität steigern möchten.
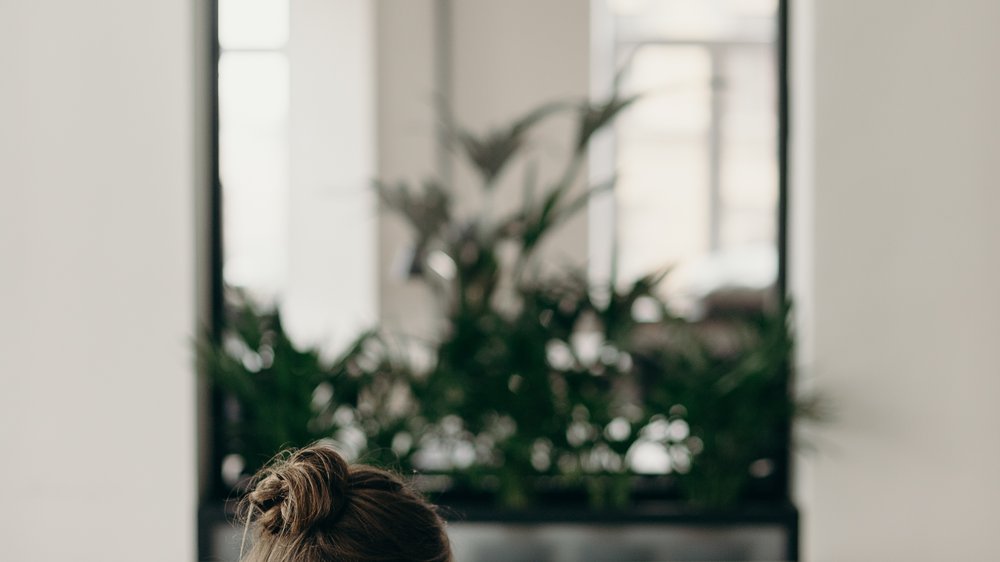
Methoden zur Zählung von E-Mails in Outlook – Eine Tabelle
| Methode | Beschreibung | Vorteile | Nachteile |
|---|---|---|---|
| Methode A | Schritt-für-Schritt-Anleitung für die manuelle Zählung der E-Mails in einem bestimmten Ordner | Einfach durchzuführen, keine zusätzlichen Tools erforderlich | Zeitaufwendig bei vielen Ordnern |
| Methode B | Verwendung von VBA, um die Anzahl der E-Mails in allen Ordnern zu zählen | Automatisierte Zählung für alle Ordner, insbesondere bei großen E-Mail-Beständen effizient | Erfordert grundlegende Kenntnisse in VBA |
| Methode C | Verwendung von Kutools für Outlook, um die Anzahl der E-Mails in jedem oder allen Ordnern zu zählen | Benutzerfreundliche Oberfläche, schnelle Zählung | Erfordert zusätzliches Add-In |
| Methode D | Anzeigen der Anzahl der Elemente hinter den jeweiligen Ordnern | Schneller Überblick über die Anzahl der E-Mails in den Ordnern | Begrenzte Informationen, keine detaillierte Zählung |
| Tipps und Tricks | Praktische Ratschläge zur effizienten E-Mail-Verwaltung in Outlook | Optimierung des E-Mail-Workflows, Zeitersparnis | Keine spezifischen Informationen zur Zählung der E-Mails |
4/7 Methode D: Anzeigen der Anzahl der Elemente hinter den jeweiligen Ordnern
In Outlook können Sie ganz einfach die Anzahl der Elemente hinter den jeweiligen Ordnern anzeigen lassen. Diese Methode ist besonders praktisch, um den Überblick über Ihre E-Mails und anderen Elemente in Ihren Ordnern zu behalten. Um die Anzahl der Elemente anzuzeigen, gehen Sie wie folgt vor: 1.
Öffnen Sie Outlook und navigieren Sie zu dem Ordner , für den Sie die Anzahl der Elemente anzeigen möchten.
2. Klicken Sie mit der rechten Maustaste auf den Ordner und wählen Sie „Eigenschaften“ aus dem Kontextmenü .
3. In dem sich öffnenden Fenster sehen Sie eine Registerkarte mit dem Namen „Allgemein“. Klicken Sie darauf.
4. Im Bereich „Statistik“ finden Sie die Anzahl der Elemente, die sich hinter dem jeweiligen Ordner befinden. Hier werden sowohl die Anzahl der E-Mails als auch die Anzahl anderer Elemente wie Termine, Aufgaben oder Kontakte angezeigt.
5. Sie können diese Methode für jeden Ordner in Outlook anwenden, um die Anzahl der Elemente schnell und einfach zu ermitteln. Indem Sie die Anzahl der Elemente hinter den jeweiligen Ordnern anzeigen lassen, behalten Sie den Überblick über Ihre E-Mails und können Ihre Outlook-Erfahrung optimieren.
Probieren Sie es aus und sehen Sie selbst, wie praktisch diese Methode ist!
So zeigst du die Anzahl der E-Mails in Outlook an
- Öffne Outlook auf deinem Computer oder Laptop.
- Wechsle zum gewünschten Ordner, von dem du die Anzahl der E-Mails wissen möchtest.
- Klicke auf den Ordner, um ihn auszuwählen.
5/7 Tipps und Tricks für die Verwaltung Ihrer E-Mails in Outlook
Wenn es um die Verwaltung Ihrer E-Mails in Outlook geht, gibt es einige Tipps und Tricks, die Ihnen helfen können, effizienter zu arbeiten und den Überblick über Ihre Nachrichten zu behalten. Hier sind einige Vorschläge, die Ihnen dabei helfen können, Ihre E-Mails besser zu organisieren und produktiver zu sein: 1. Verwenden Sie Ordner : Erstellen Sie Ordner für verschiedene Kategorien von E-Mails, wie z.B.
Arbeit, persönlich, Newsletter usw. Auf diese Weise können Sie Ihre Nachrichten leichter finden und Ihren Posteingang übersichtlicher gestalten.
2. Verwenden Sie Filterregeln: Outlook bietet die Möglichkeit, Filterregeln einzurichten, um eingehende E-Mails automatisch in bestimmte Ordner zu verschieben. Dies spart Zeit und sorgt dafür, dass Ihre E-Mails automatisch organisiert werden.
3. Löschen Sie unnötige E-Mails: Gehen Sie regelmäßig durch Ihren Posteingang und löschen Sie E-Mails, die Sie nicht mehr benötigen. Dadurch wird Ihr Posteingang aufgeräumt und Ihre Suche nach wichtigen Nachrichten erleichtert.
4. Verwenden Sie die Suchfunktion: Wenn Sie eine bestimmte E-Mail suchen, können Sie die Suchfunktion in Outlook verwenden, um sie schnell zu finden. Geben Sie einfach den Namen des Absenders, den Betreff oder andere relevante Informationen in das Suchfeld ein.
5. Verwenden Sie Vorschaufenster: Wenn Sie das Vorschaufenster in Outlook aktivieren, können Sie den Inhalt einer E-Mail anzeigen, ohne sie öffnen zu müssen. Dies spart Zeit und ermöglicht es Ihnen, schnell zu entscheiden, ob eine E-Mail wichtig ist oder nicht.
Diese Tipps und Tricks können Ihnen dabei helfen, Ihre E-Mails effizient zu verwalten und Ihren Arbeitsablauf zu verbessern. Probieren Sie sie aus und sehen Sie, wie viel produktiver Sie werden können.

In diesem Video erfährst du, wie du in Outlook die Anzahl deiner Mails anzeigen lassen kannst. Die Suchfunktion hilft dir dabei, E-Mails schneller zu finden. Sei effizienter und optimiere deine E-Mail-Verwaltung! #Outlook #Suchfunktion #E-Mail
6/7 Folgen Sie uns
Sie möchten immer auf dem neuesten Stand bleiben und regelmäßig hilfreiche Tipps und Anleitungen erhalten? Dann folgen Sie uns auf unseren Social-Media-Kanälen! Dort teilen wir regelmäßig interessante Inhalte rund um das Thema Outlook und E-Mail-Verwaltung.
Erfahren Sie, wie Sie Ihre E-Mails effizient organisieren , Zeit sparen und Ihren Arbeitsalltag optimieren können. Verpassen Sie keine unserer neuen Artikel und erhalten Sie wertvolle Informationen direkt in Ihrem Feed. Wir freuen uns, Sie als Teil unserer Community begrüßen zu dürfen!
Folgen Sie uns jetzt und verpassen Sie keine wertvollen Tipps mehr.
So zeigen Sie die Anzahl der E-Mails in Outlook an
- In Outlook kann man die Gesamtzahl der Elemente in einem Ordner anzeigen lassen, indem man den betreffenden Ordner markiert und dann auf „Eigenschaften“ klickt. Unter dem Register „Allgemein“ wird die Anzahl der Elemente angezeigt.
- Mit der Methode A kann man die Anzahl der E-Mails in einem bestimmten Ordner zählen. Dazu öffnet man den gewünschten Ordner in Outlook und wählt „Datei“ > „Ordner“ > „Eigenschaften“ aus. Unter dem Register „Ordnergröße“ wird die Anzahl der Elemente angezeigt.
- Die Verwendung von VBA (Visual Basic for Applications) bietet die Möglichkeit, die Anzahl der E-Mails in allen Ordnern zu zählen. Dazu kann man ein VBA-Modul in Outlook erstellen und den entsprechenden Code einfügen. Dies ermöglicht eine automatisierte Zählung der E-Mails in allen Ordnern.
7/7 Fazit zum Text
In diesem Artikel haben wir verschiedene Methoden vorgestellt, wie man die Anzahl der E-Mails in Outlook anzeigen lassen kann. Von der manuellen Zählung in einem bestimmten Ordner bis hin zur Verwendung von VBA oder Add-Ins wie Kutools – es gibt verschiedene Möglichkeiten, um schnell und einfach einen Überblick über die Anzahl der E-Mails zu bekommen. Diese Anleitung war besonders nützlich für Leser, die nach einer schnellen Lösung für ihr Anliegen gesucht haben.
Wir empfehlen unseren Lesern, auch unsere anderen Artikel zur E-Mail-Verwaltung in Outlook zu lesen, um weitere hilfreiche Tipps und Tricks zu erhalten. Bleiben Sie organisiert und effizient mit Outlook!
FAQ
Wie kann ich bei Outlook sehen wie voll mein Postfach ist?
Hey, wähle in Outlook „Datei“ > „Tools“ > „Postfachbereinigung“ aus. Dort kannst du Folgendes tun: Überprüfe die Gesamtgröße deines Postfachs und der einzelnen Ordner darin. Suche nach Elementen, die älter als ein bestimmtes Datum oder größer als eine bestimmte Größe sind.
Wie viele Mails gleichzeitig Outlook?
Hey! Eine E-Mail kann höchstens an 150 Empfänger gleichzeitig in den Feldern „An“, „CC“ oder „BCC“ gesendet werden. Wenn diese Anzahl überschritten wird, erhältst du eine Fehlermeldung mit der Bezeichnung „zu viele Empfänger“ vom SMTP-Server.
Wo befindet sich die Statusleiste bei Outlook?
Um das Menüband sichtbar zu machen, musst du einfach auf eine der Registerkarten im Menüband doppelklicken oder die Tastenkombination STRG+F1 verwenden.
Wie kann ich meine Outlook Ansicht ändern?
Hey, du kannst in jedem Outlook-Ordner eine neue Ansicht erstellen. Gehe dazu auf Ansicht > Aktuelle Ansicht > Ansicht ändern > Ansichten verwalten > Neue. Gib einen Namen für deine neue Ansicht ein und wähle dann die gewünschte Art der Ansicht aus.