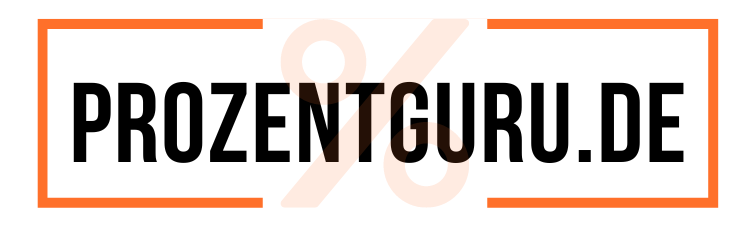Hast du dich jemals gefragt, warum Excel manchmal die Formel statt des erwarteten Ergebnisses in einer Zelle anzeigt? In diesem Artikel werden wir uns genau mit diesem Thema befassen und mögliche Gründe sowie Lösungen für dieses Problem aufzeigen. Wenn du regelmäßig mit Excel arbeitest und dich mit diesem Phänomen konfrontiert siehst, bist du hier genau richtig.
Denn wir werden dir nicht nur erklären, warum Excel manchmal die Formel anstelle des Ergebnisses anzeigt, sondern auch praxisnahe Lösungsansätze bieten. Also bleib dran und erfahre, wie du dieses Problem schnell und einfach beheben kannst.
Weißt du, warum deine Excel-Zelle statt des Ergebnisses die Formel anzeigt? Hier findest du hilfreiche Tipps, um das Problem zu lösen: „Excel zeigt 0 statt Ergebnis“ .
Kurz erklärt: Was du über das Thema wissen musst
- Mögliche Gründe für das Anzeigen von Formeln anstelle von Ergebnissen in Excel werden erklärt.
- Es wird erklärt, wie man Formeln in Excel ein- und ausblenden kann.
- Verschiedene Lösungen für das Problem werden vorgestellt, einschließlich der Änderung des Zellenformats und der Neukonfiguration der Formel-Anzeige.
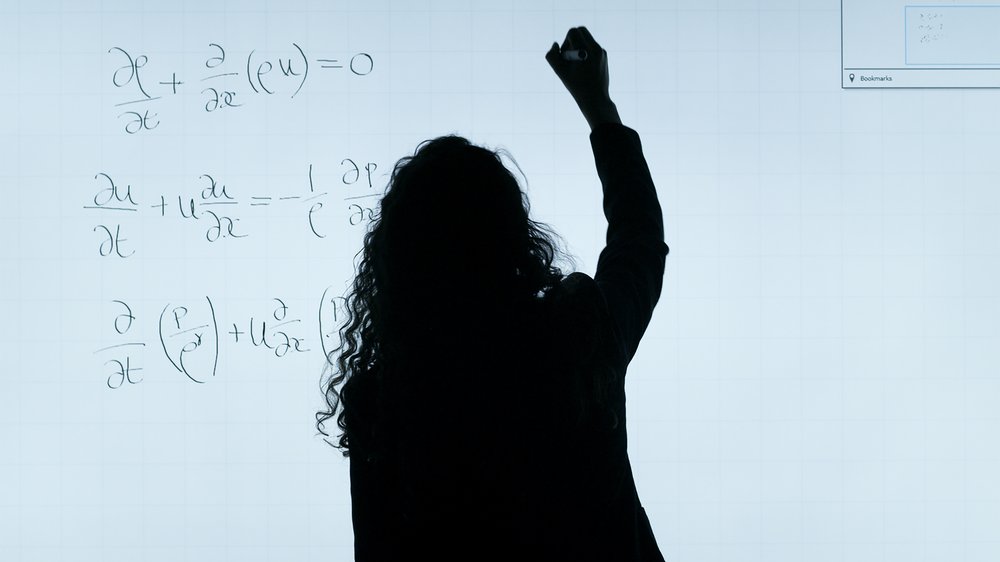
Formeln ein- und ausblenden mit Tastenkombination
In Excel können Formeln manchmal anstelle des Ergebnisses angezeigt werden. Das kann verwirrend sein, aber es gibt eine einfache Lösung dafür. Mit einer bestimmten Tastenkombination kannst du Formeln in Excel ein- und ausblenden.
Dadurch kannst du jederzeit zwischen der Anzeige der Formel und dem Ergebnis hin- und herwechseln. Um die Formeln einzublenden, drücke einfach die Tastenkombination „Strg + `“. Dadurch werden alle Formeln in den Zellen angezeigt.
Wenn du die Formeln wieder ausblenden möchtest, drücke erneut „Strg + `“. Diese einfache Tastenkombination ermöglicht es dir, schnell und einfach zwischen der Anzeige der Formel und dem Ergebnis zu wechseln. So kannst du sicherstellen, dass du immer die gewünschten Informationen in Excel angezeigt bekommst.
Probiere es aus und entdecke, wie einfach es ist, Formeln in Excel ein- und auszublenden!
Lösungsansätze für häufige Fehler in Excel – Tabelle
| Fehlerquelle | Lösungsansatz |
|---|---|
| Zellenformatierung | Überprüfen Sie das Zellenformat der betreffenden Zelle(n) und stellen Sie sicher, dass es auf das gewünschte Zahl- oder Textformat eingestellt ist. |
| Fehlende Berechnungsoptionen | Überprüfen Sie die Berechnungsoptionen in Excel und stellen Sie sicher, dass die automatische Berechnung aktiviert ist. Gehen Sie dazu zu „Datei“ > „Optionen“ > „Formeln“ und stellen Sie sicher, dass die Option „Automatische Berechnung“ aktiviert ist. |
| Fehlerhafte Formel | Überprüfen Sie die eingegebene Formel auf mögliche Fehler wie Tippfehler, fehlende Klammern oder ungültige Verweise. Korrigieren Sie die Formel gegebenenfalls. Stellen Sie sicher, dass Sie die richtige Syntax verwenden und gültige Funktionen verwenden. |
| Fehlerhafte Zellreferenz | Überprüfen Sie die Zellreferenzen in der Formel und stellen Sie sicher, dass sie auf die richtigen Zellen verweisen. Achten Sie besonders auf absolute und relative Bezüge. Verwenden Sie den Zellbezug-Operator „$“, um absolute Bezüge zu erstellen, wenn nötig. |
| Schreibgeschützter Modus | Überprüfen Sie, ob die Excel-Datei im schreibgeschützten Modus geöffnet ist. Speichern Sie die Datei gegebenenfalls unter einem anderen Namen oder an einem anderen Speicherort. Überprüfen Sie auch, ob die Datei von einem anderen Benutzer geöffnet ist und daher schreibgeschützt ist. |
Zellen formatieren
Zellen formatieren: Tipps und Tricks für Excel Das Problem ist bekannt: Statt des erwarteten Ergebnisses zeigt Excel nur die Formel in einer Zelle an. Das kann verwirrend sein und die Arbeit mit der Tabellenkalkulation erschweren. Doch keine Sorge, es gibt eine einfache Lösung!
Eine Möglichkeit besteht darin, das Zellenformat anzupassen. Oft liegt das Problem darin, dass die Zelle als Text formatiert ist, anstatt als Zahl oder Datum . Um dies zu ändern, klicke einfach mit der rechten Maustaste auf die betreffende Zelle und wähle „Zellen formatieren“ aus dem Kontextmenü.
Dort kannst du das gewünschte Format auswählen, z.B. „Zahl“ oder „Datum“. Damit wird Excel die Formel korrekt berechnen und das Ergebnis anzeigen.
Eine weitere Lösung besteht darin, die Formel-Anzeige zu konfigurieren. Klicke dazu auf „Datei“ und dann auf „Optionen“. In den Optionen gehst du zum Reiter „Erweitert“ und scrollst nach unten bis zum Abschnitt „Anzeigeoptionen für dieses Arbeitsblatt“.
Hier kannst du die Option „Formeln anzeigen“ aktivieren oder deaktivieren. Wenn du die Formeln ausgeblendet haben möchtest, deaktiviere die Option. Wenn du sie anzeigen möchtest, aktiviere sie.
Mit diesen Tipps und Tricks kannst du das Problem leicht beheben und Excel effizienter nutzen. Probiere es aus und erlebe die Vorteile einer korrekten Ergebnisanzeige !

Warum zeigt Excel manchmal Formeln anstelle des Ergebnisses in einer Zelle an?
- Excel zeigt Formeln anstelle des Ergebnisses an, wenn die Zellen das „Text“-Format haben. Durch das Ändern des Zellenformats auf „Standard“ oder „Zahl“ kann das Problem behoben werden.
- Manchmal werden Formeln in Excel absichtlich angezeigt, um die Berechnungen nachvollziehbar zu machen. Dies kann durch das Aktivieren der Option „Formeln anzeigen“ in den Excel-Einstellungen geschehen.
- Excel zeigt Formeln auch an, wenn das Kalkulationssheet im Bearbeitungsmodus geöffnet ist. Um das Ergebnis anstelle der Formel anzuzeigen, kann der Bearbeitungsmodus beendet werden.
- Ein weiterer möglicher Grund dafür, dass Excel die Formel statt des Ergebnisses anzeigt, besteht darin, dass die Zellen, auf die sich die Formel bezieht, leer sind oder den falschen Datentyp haben. In diesem Fall sollte überprüft werden, ob die korrekten Zellenreferenzen verwendet wurden und ob die Zellen Werte enthalten.
- Es kann auch vorkommen, dass die Zellen, die die Formel enthalten, manuell auf „Text“ formatiert wurden. In diesem Fall sollte das Zellenformat auf „Standard“ oder „Zahl“ geändert werden, um das Ergebnis anzuzeigen.
Neukonfiguration der Formel-Anzeige
Wenn Excel die Formel statt des Ergebnisses anzeigt, kann dies frustrierend sein. Aber keine Sorge, es gibt eine einfache Lösung dafür. Durch eine Neukonfiguration der Formel-Anzeige kannst du das Problem beheben.
Hier ist, wie es geht: 1. Klicke auf die Zelle , in der die Formel angezeigt wird.
2. Gehe zum Menüband und wähle die Registerkarte „Formeln“.
3. Klicke auf die Schaltfläche “ Formelüberwachung “ in der Gruppe „Formelüberwachung“.
4. Wähle “ Formel anzeigen “ aus dem Dropdown-Menü.
5. Die Formel wird jetzt anstelle des Ergebnisses angezeigt. Das war’s schon!
Mit dieser einfachen Neukonfiguration kannst du die Formel-Anzeige in Excel ändern und das Ergebnis anstelle der Formel sehen. Probier es aus und erlebe die Vorteile einer klaren und übersichtlichen Darstellung deiner Excel-Daten.
1/2 Gemeinsame Probleme und Lösungen
Gemeinsame Probleme und Lösungen Im letzten Abschnitt unseres Artikels möchten wir auf gemeinsame Probleme hinweisen, die auftreten können, wenn Excel die Formel anstelle des Ergebnisses anzeigt, und Lösungen dafür bieten. Ein häufiges Problem ist die versehentliche Aktivierung des Formelansichtsmodus . Dies kann passieren, wenn man versehentlich eine Tastenkombination drückt.
Um dieses Problem zu lösen, können Sie die Tastenkombination „Strg + ` (Gravis)“ verwenden, um zwischen der Anzeige der Formeln und der Anzeige der Ergebnisse umzuschalten. Ein weiteres Problem könnte darin bestehen, dass das Zellenformat falsch konfiguriert ist. In diesem Fall können Sie das Zellenformat ändern, um sicherzustellen, dass Excel die Ergebnisse anzeigt.
Wählen Sie dazu die betreffenden Zellen aus, klicken Sie mit der rechten Maustaste und wählen Sie „Zellen formatieren“. Stellen Sie sicher, dass das Format auf „Standard“ oder das gewünschte Format eingestellt ist. Schließlich kann es auch hilfreich sein, die Formel-Anzeige neu zu konfigurieren.
Klicken Sie dazu auf die Registerkarte „Datei“ in der Excel-Menüleiste und wählen Sie „Optionen“. Wählen Sie dann „Erweitert“ aus und scrollen Sie nach unten zum Abschnitt „Anzeigen“. Stellen Sie sicher, dass das Kontrollkästchen „Formeln anzeigen“ deaktiviert ist, um Excel anzuweisen, die Ergebnisse anstelle der Formeln anzuzeigen.
Mit diesen Lösungen können Sie häufig auftretende Probleme beheben, wenn Excel die Formel anstelle des Ergebnisses anzeigt.

So änderst du das Zellenformat in Excel, um das Ergebnis anstatt der Formel anzuzeigen
- Öffne das Excel-Dokument, in dem die Formel anstatt des Ergebnisses angezeigt wird.
- Klicke auf die betreffende Zelle, in der die Formel steht.
- Überprüfe, ob sich in der Menüleiste oben die Registerkarte „Start“ befindet.
- Wenn nicht, klicke auf die Registerkarte „Start“, um sie auszuwählen.
- Suche in der Menüleiste den Bereich „Zahl“ und klicke darauf.
- Wähle dann die Option „Standard“ aus, um das Zellenformat zu ändern.
- Überprüfe, ob sich nun das Ergebnis anstatt der Formel in der betreffenden Zelle befindet.
- Wiederhole diese Schritte für jede Zelle, in der das Problem auftritt.
2/2 Fazit zum Text
Zusammenfassend bietet dieser Artikel eine umfassende Erklärung für das Problem, wenn Excel die Formel anstelle des Ergebnisses anzeigt. Er liefert mögliche Gründe dafür und gibt verschiedene Lösungen, wie man das Problem beheben kann. Von der Anpassung des Zellenformats bis hin zur Neukonfiguration der Formel-Anzeige werden alle möglichen Lösungswege erklärt.
Durch die klare und verständliche Darstellung ist dieser Artikel eine hilfreiche Ressource für alle, die mit diesem Problem konfrontiert sind. Wir empfehlen auch unsere anderen Artikel zum Thema Excel, um noch mehr nützliche Tipps und Tricks zu entdecken.
FAQ
Warum wird in Excel die Formel angezeigt?
Stell sicher, dass du in Excel die Anzeige der Formeln in deiner Arbeitsmappe aktiviert hast. Hierfür geh auf die Registerkarte „Formeln“ und klick in der Gruppe „Formelüberwachung“ auf die Option „Formeln anzeigen“. Ein Tipp: Du kannst auch die Tastenkombination STRG+` verwenden, um die Formeln anzuzeigen.
Warum berechnet Excel die Formel nicht?
Excel rechnet nicht, weil die automatische Berechnung deaktiviert ist. Geh zur Kategorie „Formeln“ und suche nach den „Berechnungsoptionen“ oben. Aktiviere die Option „Automatisch“ unter „Arbeitsmappenberechnung“. Speichere deine Änderungen mit dem „OK“-Button. Danach sollte Excel wieder rechnen.
Warum zeigt Excel 0 statt Ergebnis?
Microsoft Excel zeigt den Fehler #DIV/0! an, wenn du versuchst, eine Zahl durch Null (0) zu teilen. Dies kann auftreten, wenn du eine einfache Formel wie =5/0 eingibst oder wenn eine Formel auf eine Zelle mit dem Wert 0 oder eine leere Zelle verweist. Hier siehst du, wie das aussieht.
Wie Formel aus Excel entfernen?
Um eine Formel zu löschen, musst du die Zelle oder den Zellbereich auswählen, in dem sich die Formel befindet. Anschließend drückst du die ENTF-Taste.